HARITA
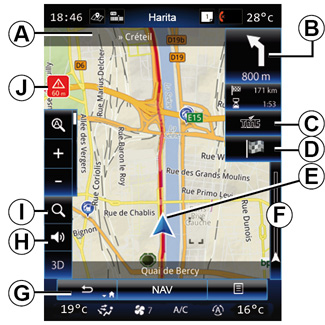
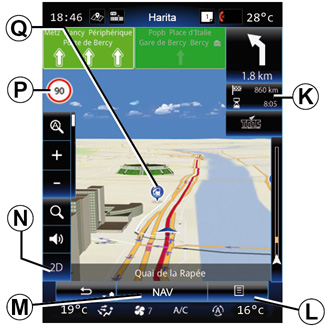
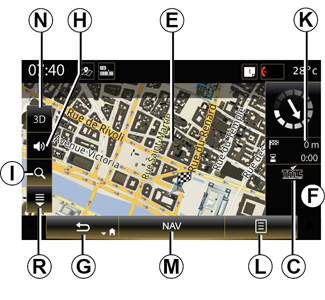
Harita açıklaması
A Tersi durumda bir sonraki yol adı veya bir sonraki yön levhası bilgisi
B Ekran: kat edilecek kalan mesafe ve sonraki manevra gösterimi.
Basma: rotanız hakkında farklı bilgilere erişim sağlayan kısayol.
C Ekran: Trafik bilgisi hizmet sağlayıcısı.
Medya: bu kısayol, rotanız üzerindeki trafik olaylarının bir listesini verir.
D “Hedef” kısayolu.
E Geçerli konum.
F Rotanız için trafik bilgisi çubuğu.
G Geçerli konuma geri dönünüz veya önceki ekrana geri dönünüz.
H Kılavuz talimatlarını etkinleştirme veya devre dışı bırakma.
I Yakınlaştırma/Uzaklaştırma: yakınlaştırma ve uzaklaştırma düğmelerini görüntülemek için büyütece dokunun. Otomatik modda yakınlaştırma/uzaklaştırma işlevini etkinleştirmek veya devre dışı bırakmak için bu düğmeyi kullanın.
J Tehlikeli bölgeyi belirten işaret.
K Bu seçenek, varış zamanı, kalan toplam mesafe ve hedefinize ulaşma olasılığınız (yeşil veya yanıp sönen kırmızı bayrak) / Rota özeti gibi uyarıları devre dışı bırakmanızı sağlar.
L İçerik menüsü.
M Ana seyir menüsüne dönme
N 2D/3D ve 2D Kuzey modları (harita Kuzey'i daima ekranın en üst kısmında gösterir).
P Hız sınırı uyarı panosu (Belirtilen hız değeri seçili birime bağlıdır). Birim türünü seçmeye ilişkin daha fazla bilgi için lütfen “Sistem” bölümüne bakın.
Q İlgi çekici noktaların (POI) sembolleri, seyir yardımı kartında görüntülenir.
R Açılan pencereyi görüntüle/gizle.
| “Navigasyon” menüsü | |
“Harita Ayarları” ögesine erişmek için ana ekrandan “Menü” ardından “Navigasyon” ögelerine tıklayın. | ||
| “Harita Ayarları” | |
İçerik menüsü: devam eden bir güzergah yok Aşağıdaki menülere erişmek için iţçerik menüsü tuşuna basınız: - “Trafik Haritası”; - “Rota Seçenekleri” veya “Yol Programı”; - “Harita ayarları”; - “Neredeyim?” veya “GPS Bilgisi”; - “Rotayı İptal Et”. | ||
“Trafik Haritası” Trafiğin o anki durumunu haritada görüntülemek için “Trafik haritası” seçeneğini kullanın. “Rota Seçenekleri” Aşağıdaki seçeneklere erişmek için “Rota Seçenekleri” seçiniz: - “Rota tipi”: Güzergâh hesaplama ölçütlerini değiştirebilirsiniz (“Hızlı”, “Kısa”, Ekonomik); Ayrıca, rota hesaplama sırasında, varsayılan rota planlama yönteminizi de seçebilirsiniz. Bunu yapmak için “Harita” menüsünde içerik menüsü düğmesine basınız ve ardından “Rota Seçenekleri” > “Rota tipi” öğesini seçiniz. Not: Yukarıda açıklanan fonksiyonlar farklı olabilir. |
İki yöntem arasında seçebilirsiniz: - “Hızlı”: Güzergah tercihlerinize göre bu yöntem en hızlı güzergahı bulur. Bu hesaplama yöntemi, konut bölgelerinden ve küçük yollardan mümkün olduğunca uzak durur; - “Kısa”: bu yöntem mümkün olan en kısa güzergahı bulma imkanı sağlar. Ayrıca konut bölgelerinden uzak durmaya çalışır; - “Ekonomik”: bu seçenek, önceki iki yöntemin avantajlarını birleştirir. Seyir sistemi hızlı rota hesaplama yöntemi ile aynı hesaplamayı kullanır ama yakıt tasarrufu için başka yolları da kullanır. |
Rota tercihleri Rota seçenekleri rota belirlemeyi etkileyen kısıtlamalardır. “Rota Seçenekleri” menüsünden aşağıdaki öğeleri etkinleştirebilir veya devre dışı bırakabilirsiniz: - “Otoyollar”: rota üzerindeki otoyolları dahil etme veya etmeme; - “Dönem Ücretli”: rota üzerinde bulunan, dönemsel olarak belirli bir süreliğine ücrete tabi olan yolları dahil etme veya etmeme; - “Geçiş Ücretli”: ücretli geçiş bulunan yolları (gişeler veya benzeri araçlar kullanan) dahil etme veya etmeme; - “Feribot”: rota üzerinde bulunan feribotları (Araçlı Trenler dahil) dahil etme veya etmeme; - “Araba treni hattı”: rota üzerinde bulunan yol/ray taşımacılığını (ray ile ulaşım) dahil etme veya etmeme; |
- “Asfaltsız Yollar”: güzergah üzerinde bulunan kaldırımsız yolları güzergâha dahil et veya etme; - Yetkilendirme gerekli: sınırlı erişime sahip yolların dahil edilmesi veya dahil edilmemesi. “Harita ayarları” Bun menü aşağıdaki öğeleri ayarlamanızı sağlar: - “Otomatik yakınlaştırma/uzaklaştırma”: otomatik yakınlaştırmayı/uzaklaştırmayı etkinleştirir veya devre dışı bırakır; - “Otomatik otoyol görünümü”: otoyol işaretlerinin görüntülenmesini etkinleştirir veya devre dışı bırakır; - “Görüş açısı”: gezinme için tercih edilen görüş açısını seçin (“Düşük”, “Normal” veya “Yüksek”); - Harita rengi: tercih edilen harita görüntüleme modunu seçer (“Otomatik”, “Gündüz” veya “Gece”); |
- 3D araç galerisi: varsayılan konum işaretini değiştirir. Sağ ve sol oklara basarak farklı işaretler (3D araçlar) içerisinde gezinin; Bir işaret seçmek için, tercih edilen araç seçiminin altındaki “Geri dön” düğmesine basın. - “İlgi çekici yerler”: bu işlev etkinleştirildiğinde, harita kent simgelerinin 3D temsillerini, önde gelen veya bilindik alanların sanatsal 3D temsillerini veya 3D modellerini gösterir; - “Binalar”: bu işlev etkinleştirildiğinden, harita ilçeleri/şehirleri 3D olarak gösterir ve ayrıca tüm kentsel binaların gerçek boyutlarını ve harita üzerindeki gerçek konumlarını da dahil ederek 3D veya 3D model gösterimlerini sunar; - Topografik: bu işlev etkinleştirildiğinde, harita etraftaki alanın 3D temsilini gösterir; |
- “Yer İşaretleri”: yol tarifi esnasında haritada görüntülemek istediğiniz yerleri veya POI'leri seçer. Haritayı fazla doldurmamak için çok fazla gösterge eklemeyiniz. Yer ve POI kategorilerinin tümünü görüntülemek veya gizlemek için Tümünü göster/Tümünü gizle öğesini seçiniz. - alt kategorilerin bir listesine erişmek için yer veya POI kategorisine tıklayınız. - Görüntülemek veya gizlemek için kategori yanındaki kutuyu işaretleyiniz veya işareti kaldırınız. “Neredeyim?” Bu fonksiyon, bulunduğunuz yer hakkında detaylı bilgileri gösterir: koordinatlar ve adres. “GPS Bilgisi” Bu fonksiyon, aracınızın GPS sinyal durumu hakkında bilgi almanızı sağlar. |
“Rotayı İptal Et” Aktif rotayı durdurmak için bu komuta tıklayın. İçerik menüsü: seçili alan ile Haritada gezinmek için parmağınızı multimedya ekranında kaydırın ve böylece diğer açılır menü işlevlerine erişin: - “İmleç Civarındaki Önemli Noktalar”; - “Adres rehberine ekle”; - “Haberler”; - “İmlecin Konumunu Göster”. “İmleç Civarındaki Önemli Noktalar” B fonksiyon seçilen konum etrafındaki ilgi çekici noktaları bulmanızı sağlar. Multimedya sistemiyle, haritada arama yapabilir ve bulunan tüm sonuçları filtreleyebilir, sıralayabilir ve görüntüleyebilirsiniz. |
“Adres rehberine ekle” Bu fonksiyon seçilen konumu adres defterine kaydetmenizi sağlar. “Haberler” Bu fonksiyon seçilen konum hakkındaki tüm ayrıntıları (adres, enlem, boylam) bulmanızı sağlar. “İmlecin Konumunu Göster” Bu fonksiyon, kılavuz haritada gezinirken imlecin konumuna dönmenizi sağlar. |
Güvenlik nedeniyle, bu işlemleri araç duruyorken yapınız.

